
Nov 29,2019 • Filed to: PDF Editor
When using Adobe Acrobat on Mac OS X Yosemite (Catalina included), you might find that Adobe Acrobat not working on Yosemite for unknown reasons, or they cannot edit PDF with Adobe Acrobat 9 on Mac Yosemite. If you have the problem of Adobe Acrobat not working on Yosemite, no worry, you can get help from an Adobe Acrobat for Yosemite alternative. Here is the best solution to fix Adobe Acrobat problems.
The Best Adobe Acrobat for Yosemite Alternative
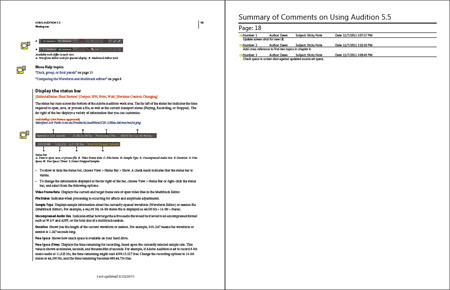
PDFelement Pro - The Best Adobe Acrobat Alternative
PDFelement Pro (Catalina included) is the best Adobe Acrobat for Mac Yosemite alternative for you. This PDF tool comes with the same functions but cheaper than Adobe Acrobat. It can help you to edit PDF files with diversified editing tools. You can also annotate, mark up or leave comments to PDF. And it provides the security option allows you to protect your PDF with password. Besides, you can convert PDF to Word, Excel, PPT, HTML, Images and more, vise verse. (iSkysoft PDF Editor 6 Professional for Windows users is also available.)
Adobe Reader Mac Download

Adobe Acrobat Pro DC 2020 Crack for MacOS Torrent Free Download Latest Adobe Acrobat Pro DC 2020 Mac increases productivity throughout the company’s workforce.The world’s leading PDF solution designed for the world that is connected to the cloud for several devices today. Installing Adobe Reader is a two-step process. First you download the installation package, and then you install Adobe Reader from that package file. If you're running Mac OS X 10.9 or later, install the latest version of Reader. For step-by-step instructions, see Install Adobe Acrobat Reader DC on.
Why Choose This Alternative to Adobe Acrobat for Yosemite:
- Easily edit, add, insert, and delete texts, images and pages in PDF files.
- Convert PDF to formats like MS Word, Excel, EPUB, HTML, Images, vise verse.
- You can combine, split and compress PDF, as well as delete, insert, rotate or crop PDF pages.
- Edit and convert scanned PDF as easy as a breeze. Support multiple OCR languages.
- The best PDF editor for Yosemite, EL Capitain, and macOS Sierra.
How to Edit PDF with Adobe Acrobat for Yosemite Alternative
Step 1. Edit PDF Texts, Images, Links, and More
Launch this Adobe Acrobat for Mac Yosemite Alternative. Click the 'Open File' option to select the PDF document you want and import it to the program. Then your PDF file will be opened with the program.
In the main interface, click the 'Edit' button on the top toolbar, then you can double click anywhere on the PDF file to add or delete texts. And you can double click on the image to replace, crop or extract it from the file. It will be the same way to edit links and other elements in PDF file.
Adobe Reader Mac Os
Step 2. Annotate and Mark up PDF on Mac Yosemite (Catalina included)
By clicking the 'Comment' button, you can find annotation and markup tools like Sticky Note, Text Box, Links, Arrow, Line, Freehand Drawing, and more. You can double click anywhere on the PDF and select the texts to place the annotations. To highlight PDF, you can click the 'Highlight' button on the top right corner of the interface.
Step 3. Convert PDF to Word, PPT, Excel, etc.
To convert PDF to other formats, you can click the 'Convert PDF' in the launch interface. And you will get a pop-up window to import the PDF files. And then select the output format and start the conversion.
To convert multiple PDF, you can click on the 'Batch Processing' in the main interface, and then click the 'Add Files' button to select the PDF files from your local hard drive and import them to the program. Then click the format option on the top right corner to choose an output format. And specify the pages you want to convert and click the 'Convert' button to start the conversion.
Step 4. Fill out and Create PDF Form with Adobe Acrobat for Yosemite Alternative
To fill out PDF form, you first open the PDF form with the program. And click 'Form' and then you can start to fill out PDF form.
If you want to create a PDF form, you can download a built-in Form Template. Then go to 'Form' to launch the form building tools to customize the form.
Windows users: If you are on a Windows computer, see Troubleshoot Adobe Reader installation | Windows.
Make sure that your system meets the minimum system requirements for Reader.
If one of the following errors occurs when you try to connect to or download from the Adobe website, work through the tasks below.
- Nothing happens.
- A file stops downloading prematurely.
- Any of the following errors occur:
'The server returned extended information.'
'Connection failure has interrupted the download. Check your Internet settings and click Retry.'
'Cannot connect to server, server cannot be found.'
Try to download Adobe Reader again by clicking the Download button.

2. Make sure that your Internet connection is stable.
An unstable Internet connection can prevent you from downloading from other websites. Try downloading a file from another website, such as www.microsoft.com, www.apple.com, or www.mozilla.com. If the problem persists, contact your network administrator, help desk resource, or Internet service provider (ISP). See Resolve an unstable Internet connection to the Adobe website or FTP site for details.
After you establish a stable Internet connection, try to download the file again. If the original attempt to download the file was interrupted, restart the download process within the web browser you were using.
3. Download when there is less activity on the Internet.
A high volume of activity can interfere with an Internet connection. For best results, try to download files when there is less activity (for example, late in the evening, early in the morning, or on weekends).
Try downloading the Adobe Reader installer directly.
5. Make sure that JavaScript is enabled in your browser.
The JavaScript option is a preference setting in your browser. Follow the instructions below for your browser.

Open the Safari preferences (choose Safari > Preferences).
- Make sure that Enable JavaScript is selected in the Safari Security Preferences tab.
Go to the Reader download page, and try downloading Reader again.
For step-by-step instructions, see Install Adobe Acrobat Reader DC | Mac OS.
JavaScript is enabled by default in Firefox and requires no additional installation. For more information, see the Mozilla Support page JavaScript settings and preferences for interactive web pages.
Open the Chrome preferences (choose Chrome > Preferences).
Click Show advanced settings at the bottom of the page.
Make sure that Allow all sites to run JavaScript is selected, and then click OK.
Go to the Reader download page, and try downloading Reader again.
For step-by-step instructions, see Install Adobe Acrobat Reader DC | Mac OS.
In case you are prompted to enter
If you do not remember your password, refer the Apple document: https://support.apple.com/en-in/HT202860.
Visit the forums. See if other users are experiencing similar download and installation problems by visiting the Reader user-to-user forum. Try posting your problem on the forums for interactive troubleshooting. When posting on forums, include your operating system and your product's version number.