Directed by Christian Weber SWIMMING is available now. Get it here: https://ad.gt/swimming. Copyright © 2020 MacPlay All other trademarks belong to their respective owners. All rights reserved.
Get started
Make sure that your devices meet the requirements for using AirPlay. To use Siri to play and control video from your iPhone, iPad, or iPod touch, add your Apple TV or AirPlay 2-compatible smart TV to the Home app and assign it to a room.
Stream video from your iPhone, iPad, or iPod touch
- Connect your device to the same Wi-Fi network as your Apple TV or AirPlay 2-compatible smart TV.
- Find the video that you want to stream.
- Tap . In some third-party apps, you might need to tap a different icon first.* In the Photos app, tap , then tap .
- Choose your Apple TV or AirPlay 2-compatible smart TV. Need help?
To stop streaming, tap in the app that you're streaming from, then tap your iPhone, iPad, or iPod touch from the list.
*Some video apps might not support AirPlay. If you can’t use AirPlay with a video app, check the App Store for tvOS to see if that app is available on Apple TV.
If video automatically streams to an AirPlay device

Your device might automatically stream video to the Apple TV or AirPlay 2-compatible smart TV that you frequently use. If you open a video app and see in the upper-left corner, then an AirPlay device is already selected.
Free Online Games For Mac
To use AirPlay with a different device, tap, then tap another device, or tap 'iPhone' to stop streaming with AirPlay.
Stream video from your Mac
- Connect your Mac to the same Wi-Fi network as your Apple TV or AirPlay 2-compatible smart TV.
- On your Mac, open the app or website that you want to stream video from.
- In the video playback controls, click .
- Select your Apple TV or smart TV. Need help?
To stop streaming video, click in the video playback controls, then choose Turn Off AirPlay.
Mirror your iPhone, iPad, or iPod touch
Use Screen Mirroring to see the entire screen of your iPhone, iPad, or iPod touch on your Apple TV or AirPlay 2-compatible smart TV.
- Connect your iPhone, iPad, or iPod touch to the same Wi-Fi network as your Apple TV or AirPlay 2-compatible smart TV.
- Open Control Center:
- On iPhone X or later or iPad with iPadOS or later: Swipe down from the upper-right corner of the screen.
- On iPhone 8 or earlier or iOS 11 or earlier: Swipe up from the bottom edge of the screen.
- Tap Screen Mirroring.
- Select your Apple TV or AirPlay 2-compatible smart TV from the list. Need help?
- If an AirPlay passcode appears on your TV screen, enter the passcode on your iOS or iPadOS device.
Your TV uses your iOS or iPadOS device's screen orientation and aspect ratio. To fill your TV screen with the mirrored device screen, change your TV's aspect ratio or zoom settings.
To stop mirroring your iOS or iPadOS device, open Control Center, tap Screen Mirroring, then tap Stop Mirroring. Or press the Menu button on your Apple TV Remote.
Mirror or extend your Mac display
With Apple TV or an AirPlay 2-compatible smart TV, you can mirror the entire display of your Mac to your TV or use your TV as a separate display.
- Connect your Mac to the same Wi-Fi network as your Apple TV or AirPlay 2-compatible smart TV.
- On your Mac, click in the menu bar at the top of your screen. If you don't see , go to Apple menu > System Preferences > Displays, then select 'Show mirroring options in the menu bar when available.'
- Choose your Apple TV or AirPlay 2-compatible smart TV. Need help?
- If an AirPlay passcode appears on your TV screen, enter the passcode on your Mac.
Change settings or stop mirroring
To change the size of your desktop mirrored on your TV, click in the menu bar. Then select Mirror Built-in Display to match the size of your desktop or Mirror Apple TV to match the size of your TV.
AirPlay also lets you use your TV as a separate display for your Mac. Just click in the menu bar, then select Use As Separate Display.
To stop mirroring or using your TV as a separate display, click in the menu bar, then choose Turn AirPlay Off. Or press the Menu button on your Apple TV Remote.
Learn more about mirroring or extending the display of your Mac.
Do more with AirPlay
- Use Siri on your iPhone, iPad, or iPod touch to play movies and TV shows, and control playback on your Apple TV or AirPlay 2-compatible smart TV.
- Use AirPlay to stream music, podcasts, and more to your Apple TV, HomePod, or other AirPlay-compatible speakers.
- Add your AirPlay 2-compatible speakers and smart TVs to the Home app.
- Learn what to do if you can't stream content or mirror your device's screen with AirPlay.
The biggest appeal to card games for many people is that they’re available on almost any platform, alongside the epic gameplay filled with countless strategic choices.
With low system requirements and crossplay features, you can pick up your Legends of Runeterra progress from where you left off on your iOS/Android phone and PC. But Mac devices aren’t compatible with the game just yet. This forces fans who don’t own a Windows PC to keep playing on their phones and tablets, which can get tiring over time.
While most Mac devices are more than capable of running games with low system requirements, like LoR, it’s the software that makes it challenging for developers to adapt their game. A MacOS client requires a separate team since it’s close to impossible to port your Windows version without any bugs and not every development team has the resources to pull this off.
Mac clients also require a separate team to implement all the performance and visual updates since the process will be completely different than how it is on Windows.
Considering Mac users make up one of the smallest minorities in a game’s player base, Mac clients can take longer to develop since there isn’t enough demand to justify the man-hours. Mac gamers aren’t without options, however, and there are a couple of ways you can try to start slinging LoR cards on your Mac.
Here’s how you can play Legends of Runeterra on a Mac
The usual way that Mac users prefer to run Windows compatible games is by installing Windows on their Macs. Though it’s more of a permanent solution, it also defeats the purpose of owning a Mac since MacOS is a vital part of the experience.
Macplay Mcdonald's
LoR being available on mobile platforms like Google Play Store and Apple Play Store makes way for a second solution, however, which can be less time-consuming.

1) Play Legends of Runeterra via an Android emulator on Mac
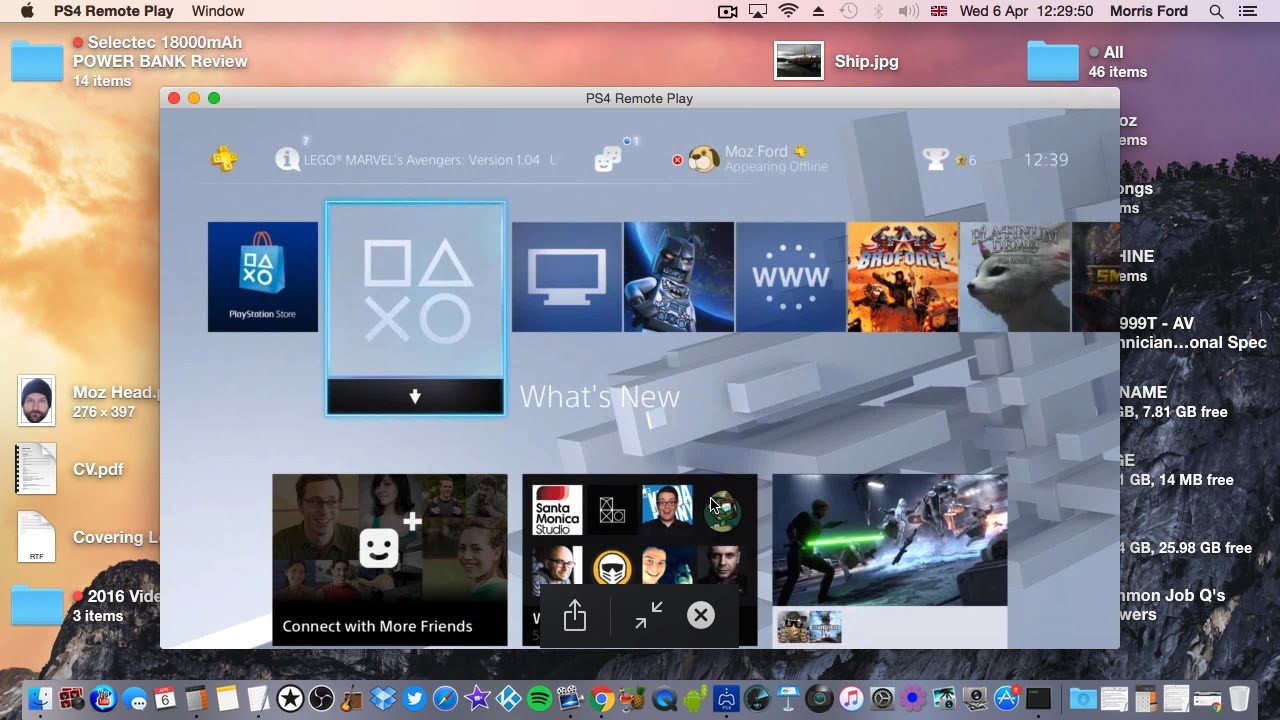
An Android emulator with a Mac client is one of the easiest ways to play mobile games on your Mac. Legends of Runeterra isn’t necessarily a mobile game, but it has mobile clients, which is a key for this method.
Before you start applying the following steps, you should know that there’s a chance you may not be able to run LoR through an emulator if the game detects that you’re on one. This is a standard measure used by most mobile games and only affects a small percentage of the user base.
Setting up an emulator doesn’t take that long and you can always opt-in for the second method if the first one fails to deliver.
Download an Android emulator that’s compatible with Mac
Countless Android emulators work on Mac, but we decided to go with Bluestacks for testing purposes. You’ll need to download the emulator through its official website and install it like any other Mac app.
Your Mac may try to verify the emulator multiple times while installing since it’ll also be installing some necessary software frameworks that emulators need to function correctly. Launch the emulator once it’s done installing and you should be greeted with a welcome screen.
Create a Google account or log in with an existing one
You’ll then need to enter your Google credentials or create a Google account if you don’t have one. After the sign-in process, the emulator should guide you back to the homepage.
Head over to the Google Play Store and search for Legends of Runeterra. If the game doesn’t appear with a search, it may not be available for your emulator and you can try your luck by side-loading the game via its latest APK file.
Here’s a quick guide explaining how you can install games with APK files.
Exit the Google Play Store after LoR finishes installing successfully and launch the game via its icon on the main screen. The game should run as if you’re on an Android device now and Bluestacks will prompt you with all the keybinds you’ll need to know.
You’ll be able to log in with your Riot account to sync your process and continue playing with your existing card library.
If you get kicked out prematurely before loading into the game multiple times, you can try rebooting your system before moving on to the next method, but you’ll most likely need to follow the Boot Camp method.
2) The Boot Camp method to install Windows on your Mac
The quality of life improvements that MacOS has over Windows makes it a much more simplistic experience. Gamers, on the other hand, may find themselves wishing they were on a Windows PC because not all games are compatible with MacOS. But installing Windows on your Mac is a relatively simple process and is no different than installing it on a fresh gaming rig build.
Mac’s included “Boot Camp Assistant” will be your gateway to installing Windows. You’ll need to follow these steps, which are quite straightforward.
- Before you do anything else, you’ll need to head over to Microsoft official webpage to download the ISO file of Windows 10. You should be guided through the process via instructions and simply download the ISO file, which you’ll use in the following steps to your Mac.
- You’ll need a USB stick with at least five GB of storage available to continue the installation process since you’ll need it as a boot drive to install Windows 10. Disconnect all the other external storage devices you don’t need during this process and just leave the USB stick you’ll use during the process connected.
- Now, you’ll need to launch “Boot Camp Assistant” and the easiest way of doing it through the spotlight search. Press Cmd+Space to launch to search and type in “Boot Camp Assistant” to locate the program.
- Launching the program should prompt you with a window that you’ll use to download “the latest Windows support software for Apple.” You’ll also have an option to install Windows during this process, and a secondary pop-up should appear for you to locate the ISO file you downloaded from Microsoft.
- The setup process will continue by asking you how much space you’d like Windows 10 to allocate on your hard drive or SSD. Considering you’ll be installing games after installing Windows 10, we recommend dedicating at least 35 GBs of storage for Windows to use.
- From now on, the Windows setup process will take over and ask you about your system/user preferences.
- Windows 10 should boot up by itself once the installation process ends, and you should be welcomed with the iconic home screen.
- Once you get your hands on the complete Windows experience, all you need to is install LoR as you’d do on a Windows PC.
If this is going to be your first time installing a game on a Windows operating system, we recommend following this guide, which goes over all the details of installing LoR.
3) The remote control method
Though it may sound like a far-fetched idea, most gamers use their Mac devices as workstations and own a Windows system. If you take your Mac with you every day to complete simple productivity tasks, there’s one alternate way you can play LoR as long as you have a stable internet connection at home.
You’ll need to keep your home PC on throughout the day for this method to work, however, since you’ll be connecting to it with your Mac. Software like Teamviewer, VNC, and Bomgar will allow you to establish a remote connection with your PC and you’ll basically be streaming LoR from your home to your Mac.
Downloading one of these programs or a similar software to both of your devices will be enough for you to control your PC remotely, but you’ll also need to install LoR on your Windows machine before doing any of that.
You may experience slight delays and lag while using this method, but it shouldn’t be too bad to affect your overall experience as long as you have a decent internet connection on both of your devices.
You could also mirror your phone display onto your Mac, but you’ll ultimately be playing on your phone with this method.
The post How to play Legends of Runeterra on Mac appeared first on Dot Esports.