Trackpad gestures
- Basically, trackpads on Mac OS are better implemented because Apple focuses a lot on how the OS responds to scrolling and gestures and stuff. Windows has these things, but doesn’t really focus on the motion. The motion is what makes it feel smooth. Apple does intensive work to make sure the motion is fantastic. Microsoft does not.
- Trackpad Magic 1.51 for Mac is available as a free download on our application library. Our antivirus check shows that this Mac download is malware free. The most popular versions among the program users are 1.5, 1.4 and 1.3.
I am, currently, using the trackpad on OS X 10.6.8 Snow Leopard and haven't tested this yet on OS X 10.9 Mavericks. With that stated, I am not sure if this trackpad has a fine enough resolution to use if you a designer that uses illustration, painting programs or Photoshop where fine detail work and accuracy on screen is needed. Apple iMac 21.5in 2.7GHz Core i5 (ME086LL/A) All In One Desktop, 8GB Memory, 1TB Hard Drive, Mac OS X Mountain Lion (Renewed) 4.3 out of 5 stars 791 $624.99 $ 624. 99 $799.99 $799.99.
For more information about these gestures, choose Apple menu > System Preferences, then click Trackpad. You can turn a gesture off, change the type of gesture, and learn which gestures work with your Mac.
Trackpad gestures require a Magic Trackpad or built-in Multi-Touch trackpad. If your trackpad supports Force Touch, you can also Force click and get haptic feedback.

Secondary click (right-click)
Click or tap with two fingers.
Smart zoom
Double-tap with two fingers to zoom in and back out of a webpage or PDF.
/TrackpadSettings-58dd50aa5f9b584683dec641-89edf053baf74ffa8ff10fc97cb18c9a.jpg)
Zoom in or out
Pinch with two fingers to zoom in or out.
Rotate
Move two fingers around each other to rotate a photo or other item.
Swipe between pages
Swipe left or right with two fingers to show the previous or next page.
Open Notification Center
Swipe left from the right edge with two fingers to show Notification Center.
Three finger drag
Use three fingers to drag items on your screen, then click or tap to drop. Turn on this feature in Accessibility preferences.

Look up and data detectors
Tap with three fingers to look up a word or take actions with dates, addresses, phone numbers, and other data.
Show desktop
Spread your thumb and three fingers apart to show your desktop.
Launchpad
Pinch your thumb and three fingers together to display Launchpad.
Mission Control
Swipe up with four fingers2 to open Mission Control.
App Exposé
Swipe down with four fingers2 to see all windows of the app you're using.
Swipe between full-screen apps
Swipe left or right with four fingers2 to move between desktops and full-screen apps.
Mouse gestures
For more information about these gestures, choose Apple menu > System Preferences, then click Mouse. There you can turn a gesture off, change the type of gesture, and learn which gestures work with your Mac. Mouse gestures require a Magic Mouse.
Secondary click (right-click)
Click the right side of the mouse.
Smart zoom
Double-tap with one finger to zoom in and back out of a webpage or PDF.
Mission Control
Double-tap with two fingers to open Mission Control.
Swipe between full-screen apps
Swipe left or right with two fingers to move between desktops and full-screen apps.
Swipe between pages
Swipe left or right with one finger to show the previous or next page.
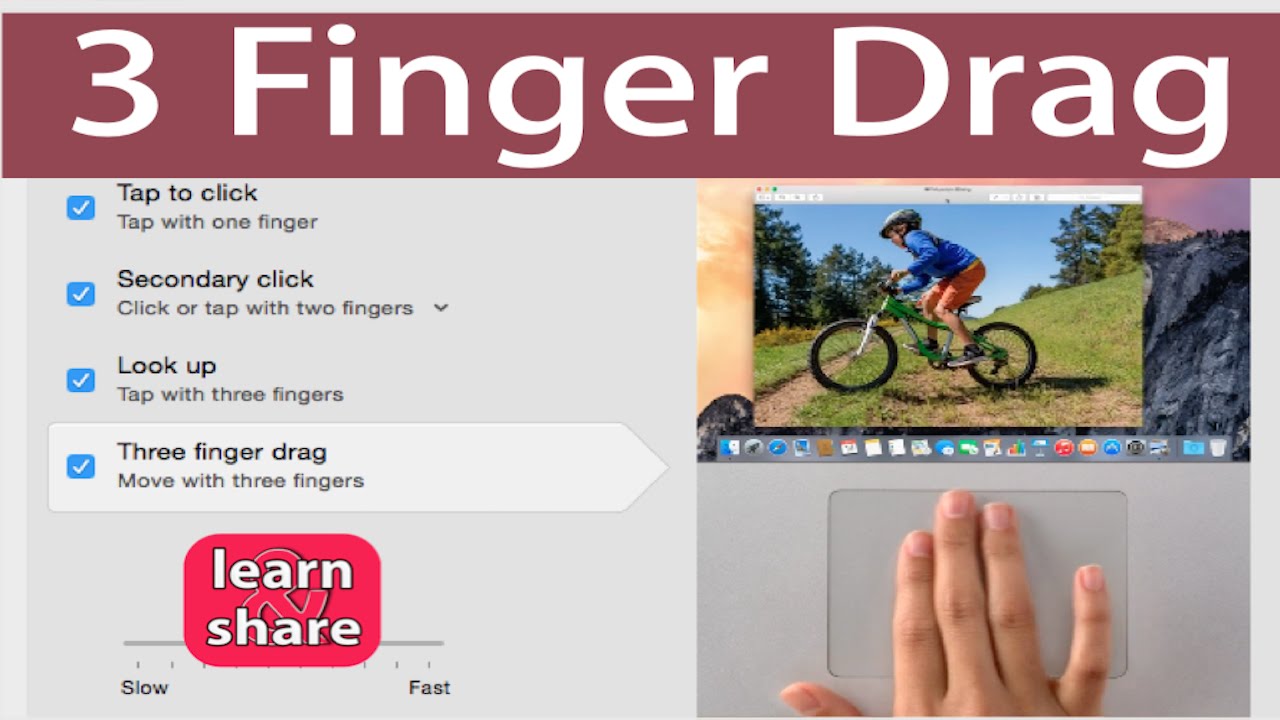
Trackpad Preferences Mac Os X
1. You can turn off trackpad scrolling in Accessibility preferences.
External Trackpad For Mac
2. In some versions of macOS, this gesture uses three fingers instead of four.